
#GOOGLE STICKY NOTES HOW TO#
Transcript of How to use links, hyperlinks and buttons with Google slides.Transcript of How to use links, hyperlinks and buttons with Powerpoint.You're on your way to becoming a Jamboard sticky note expert.
#GOOGLE STICKY NOTES PRO#
And a pro tip, if you'd like an easy way to duplicate a sticky note, you can use control D. If you'd like to cut and paste the sticky note, say to move it to a new frame, you can do that using the usual keyboard shortcuts for copy and paste, such as control C and control V. We'll talk more about rearranging the order later.Īnd here's a little tip for you.
The top left corner can be used to rotate a sticky note at an angle if that's your thing, and the three dots on the top right have a menu where you can edit, delete, or duplicate a note, as well as arrange the order. If you want to make a sticky note bigger or smaller, just drag one of the bottom corners. Once your notes are on the frame, you can use the arrow tool to drag them around and arrange them any way you like. Usually, it's a good idea to keep your sticky notes short with just one idea per note. There is a limit on how much you can write on a sticky note, and the bar along the bottom will let you know how much room you have. So you might like to use these colours to help group ideas together. Well, five colours and a transparent one. You might notice that when you create a sticky note, you can choose from six colours. To add a sticky note, just click the sticky note button, and then type your note, and click save. You can write ideas on them, stick them up on the frame, move them around, group them.
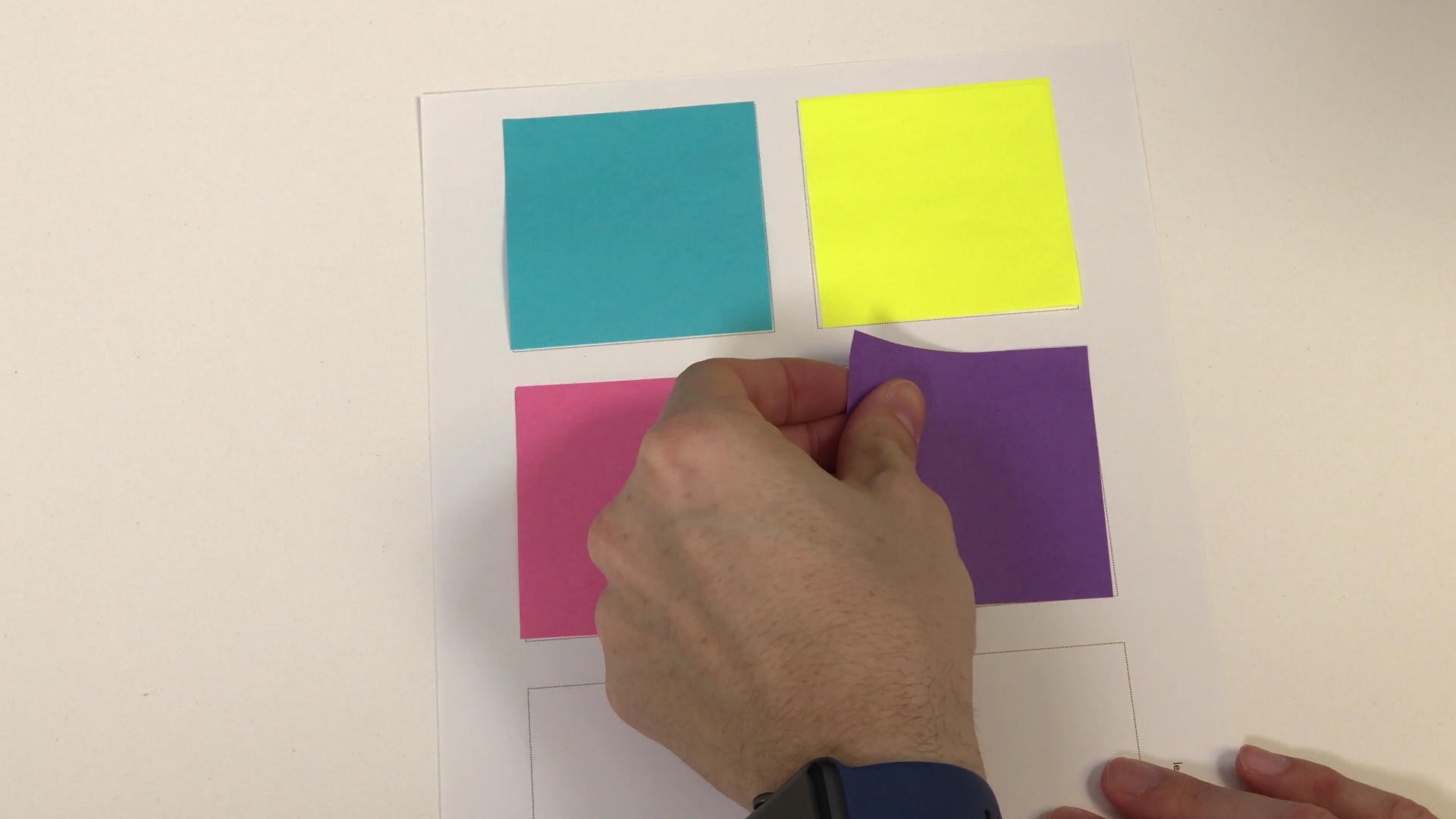
Sticky notes in Jamboard are just like those sticky notes you use in real life. In this video, you'll learn all about sticky notes in Google Jamboard. This is the transcript for 'Sticky notes in Google Jamboard' video.


 0 kommentar(er)
0 kommentar(er)
